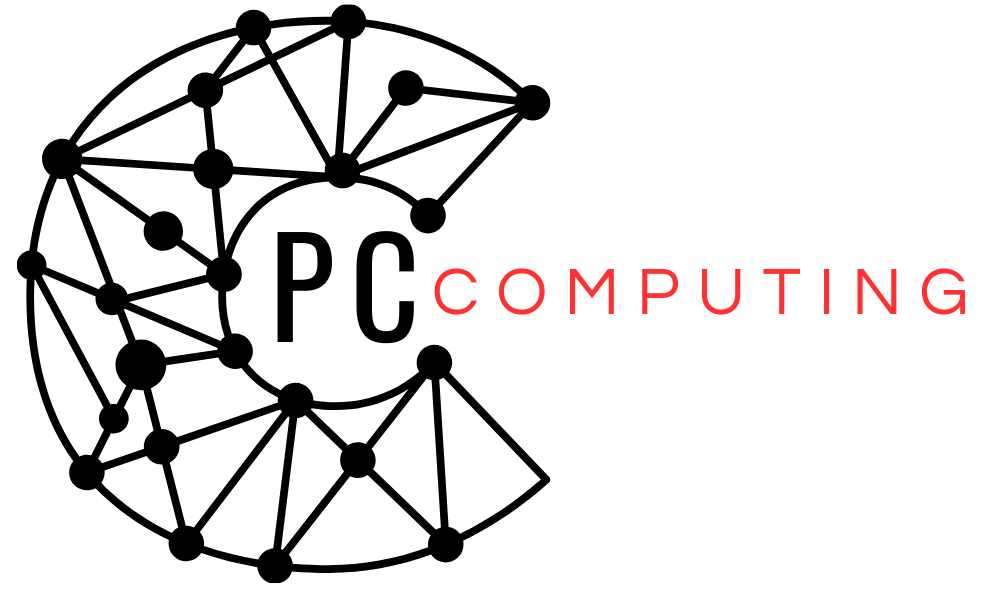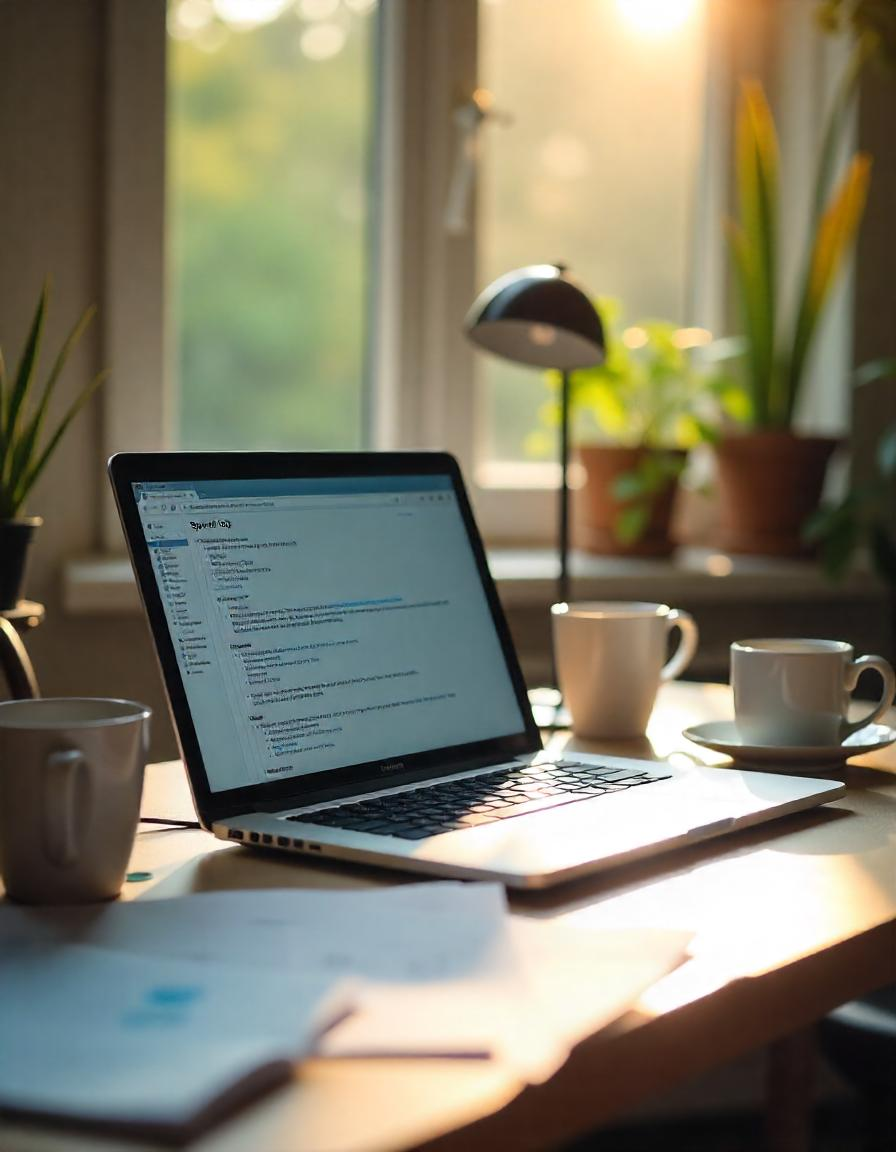Is your computer feeling sluggish and unresponsive lately? A slow PC can be frustrating, especially when you’re trying to get work done or enjoy entertainment. The good news is that you don’t have to spend a fortune on a new machine to improve its performance. With a few simple tweaks and optimizations, you can speed up your PC and make it work more efficiently.
Below are practical steps you can take to breathe new life into your slow computer.
1. Clear Out Unnecessary Files and Programs
Over time, your computer accumulates files and software that you might no longer need. These clutter your storage space and slow down your system.
- Uninstall unused applications: Check your Programs list and remove apps you don’t use. This frees up both storage and system resources.
- Delete temporary files: Tools like Disk Cleanup (Windows) or third-party apps can help you clean up junk files, cached data, and more.
- Empty your recycle bin: Forgotten items in the trash still take up valuable space.
Pro Tip:
Use built-in tools like Storage Sense on Windows or free programs to automate cleaning processes.
2. Disable Startup Programs
When your PC boots, it runs several programs in the background. Many of these are unnecessary and only slow down the startup time.
- Access startup settings: On Windows, press
CTRL + SHIFT + ESCto open Task Manager, then go to the Startup tab. - Turn off unnecessary apps: Disable programs you don’t need to launch with your system, ensuring fewer background processes.
By reducing the number of startup apps, you’ll notice quicker boot times and less lag overall.
3. Optimize Your Hard Drive
Storage drives, especially hard disk drives (HDDs), can get fragmented over time, slowing down access speeds. Regular maintenance ensures your drive operates efficiently.
- Defragment HDDs: Use built-in defragmentation tools to reorganize files for quicker access.
- Enable TRIM on SSDs: For users with solid-state drives, make sure the TRIM feature is enabled to maintain optimal performance.
Pro Tip:
Check your storage’s health and replace failing drives before they slow things down significantly.
4. Keep Your System Updated
Outdated operating systems or drivers can cause compatibility issues and slow down your machine. Keeping everything up to date improves performance and security.
- Windows updates: Make sure your OS is running the latest version.
- Driver updates: Visit your hardware manufacturer’s website or use system tools to install the latest drivers, particularly for graphics and chipsets.
5. Upgrade Your Components (If Necessary)
If cleaning up and optimizing haven’t delivered enough improvements, small upgrades can make a big impact without replacing your entire PC.
- Add more RAM: Increasing your memory capacity can help multitask better and eliminate slowdowns during heavy usage.
- Switch to an SSD: Replacing your hard drive with a solid-state drive leads to faster load times and overall snappier performance.
Even budget-friendly upgrades can give your old PC a noticeable speed boost.
6. Adjust Power Settings
Your computer’s power plan can affect its performance. Most systems are set to “Balanced” by default, which is fine for typical use, but selecting a high-performance setting can increase speed.
- Switch to Performance Mode: On Windows, go to Control Panel > Power Options, then choose High Performance for maximum output.
- Check cooling: Make sure your cooling system can handle the increased workload if you’re pushing hardware limits.
7. Scan for Malware
Viruses or malware can slow down your PC by running malicious processes in the background. Regular scans keep your system clean and functioning properly.
- Run antivirus software: Use trusted programs to detect and remove malware.
- Enable real-time protection: This ensures your PC is protected against future threats.
8. Tweak Visual Effects
Modern operating systems come with various animations and visual effects that consume resources. Turning these off can improve responsiveness.
- Disable animations: On Windows, search for “Adjust the appearance and performance of Windows” and select options to reduce visual effects.
- Simplify desktop setup: A cluttered desktop with too many icons and widgets can also slow things down.
9. Restart Regularly
It might sound too simple, but restarting your system can resolve minor issues. Reboots clear RAM, stop memory leaks, and restart sluggish programs. Make it a habit to restart your PC every few days if you tend to leave it on all the time.
Final Thoughts
A slow PC doesn’t have to mean the end of your machine’s life. By following these tips, you can speed up your slow PC without spending money on a new device. Whether you’re clearing out storage, adjusting settings, or upgrading small components, these steps help you get the most out of your current computer.
Take the time to optimize, and you’ll enjoy a faster, more responsive device that can handle your daily tasks with ease.