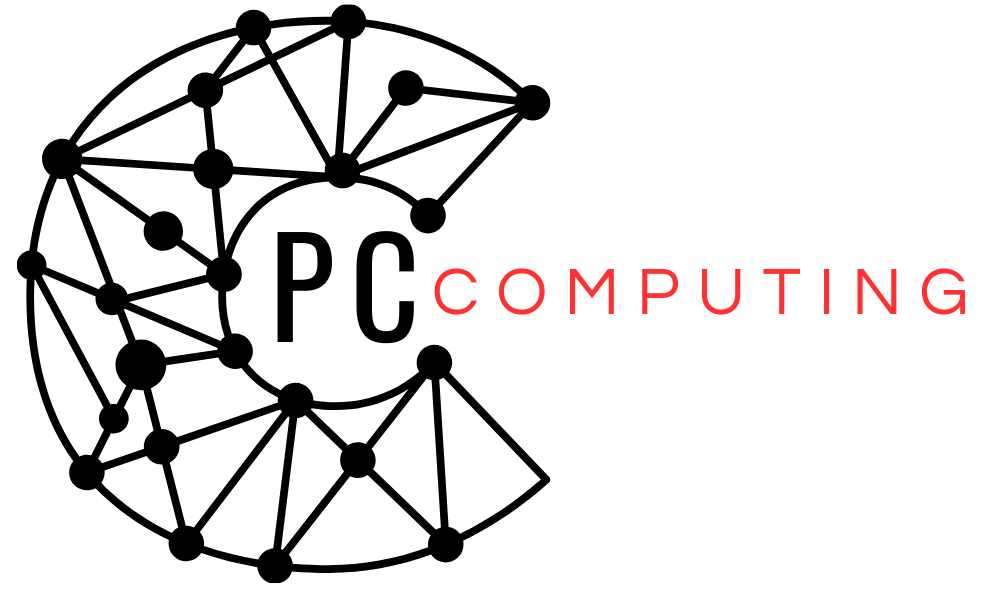Is your PC running slower than it used to? While it’s tempting to assume you need new hardware to fix the problem, that’s not always the case. With a handful of simple changes, you can significantly improve your computer’s efficiency without spending a dime. Here are some effective tips to boost performance and regain a smooth, responsive system.
1. Streamline Startup Processes
Over time, many programs set themselves to open as soon as your computer powers on. These background processes can use up resources that would be better allocated to your tasks.
Reduce Startup Programs
- Press Ctrl + Shift + Esc to open Task Manager.
- Navigate to the Startup tab.
- Disable non-essential programs by right-clicking on them and selecting Disable.
For instance, apps like music players or unused software don’t need to run as soon as your PC starts. By limiting these programs, your computer will start up faster and perform better throughout the day.
2. Clean Up Unnecessary Files
Junk files, old downloads, and unused documents can clutter your hard drive, making your system slower over time. Regular cleanups ensure your PC runs with as little burden as possible.
How to Clear the Clutter
- Use Disk Cleanup: Type Disk Cleanup into the search bar, select your primary drive, and choose file categories to delete.
- Remove duplicate or outdated files manually.
- Enable Storage Sense: This Windows feature automatically clears temp files and content in the Recycle Bin. Activate it under Settings > System > Storage.
By keeping your hard drive organized and free of unnecessary data, you help your system run faster.
3. Optimize Power Settings
If your PC is set to conserve energy, its performance might be capped. Adjusting power settings can give your system the boost it needs.
Adjust Performance Modes
- Open Control Panel and go to Power Options.
- Select the High Performance plan to ensure your PC prioritizes speed over energy savings.
This change is particularly useful for desktops, though laptop users should be mindful of its impact on battery life.
4. Tweak Visual Effects
Windows’ graphical features, like animations and shadows, enhance the aesthetics but can slow older PCs. Disabling these can noticeably improve response times.
Steps to Adjust Visual Effects
- Right-click on This PC and select Properties.
- Click on Advanced System Settings and then Performance Settings.
- Choose Adjust for best performance, or manually disable features like window animations and shadows.
It may slightly alter your PC’s appearance, but the performance gains are worth it.
5. Manage Background Processes
Applications running in the background can quietly drain your system resources. By closing unnecessary processes, you can free up memory and processor power.
How to Take Control
- Open Task Manager and check the Processes tab to see active applications and their resource usage.
- End unused programs by right-clicking on their name and selecting End Task.
Keep an eye on apps that consistently consume excessive resources and consider uninstalling them if they aren’t essential.
6. Maintain Your Browser
Web browsers can become resource hogs over time, especially when loaded with extensions or weighed down by cached data.
Optimize Your Browsing Experience
- Clear your browser history, cookies, and cache through the browser’s settings.
- Disable unnecessary extensions or plugins.
- Switch to lightweight browsers like Brave or Mozilla Firefox if your current one feels sluggish.
These small updates can make web pages load quickly and reduce strain on your PC.
7. Keep Your OS Updated
Operating system updates often include performance improvements, bug fixes, and enhancements that can positively impact your system.
Best Practices for Updates
- Enable automatic updates for your OS to ensure you’re running the latest version.
- Periodically update drivers for crucial components like graphics cards, as outdated drivers can cause slowdowns.
Updated software helps smooth out glitches and maximizes compatibility, contributing to a seamless experience.
8. Run Regular Security Scans
Viruses and malware can seriously hamper your PC’s efficiency by consuming resources or corrupting files.
Steps for Safe Computing
- Use antivirus software to conduct regular scans and remove potential threats.
- Run anti-malware tools such as Malwarebytes to identify less obvious risks.
A protected computer isn’t just safer but also more likely to perform at its full capacity.
9. Defragment or Optimize Your Drive
If your PC uses a hard disk drive (HDD), defragmenting organizes scattered file data, allowing your system to access it faster.
Perform Disk Optimization
- Type Defragment and Optimize Drives in the search bar.
- Select the disk you want to optimize and click Optimize.
This step is unnecessary for solid-state drives (SSDs), as they operate differently and don’t benefit from defragmentation.
10. Reboot Your PC Frequently
Restarting your computer regularly can clear temporary files, reset background services, and improve overall performance.
Why It Matters
A quick restart eliminates ongoing minor glitches and provides a clean slate for your system, making it one of the simplest ways to keep your PC running smoothly.
Final Thoughts
You don’t need an expensive upgrade to enjoy better PC performance. By following these straightforward tips, you can refine your system, boost efficiency, and lengthen its lifespan. Implement a regular maintenance routine involving file cleanup, software adjustments, and updates to keep your computer operating at its best.
Small actions can lead to big improvements. Start today and enjoy a more responsive, efficient experience with your system!