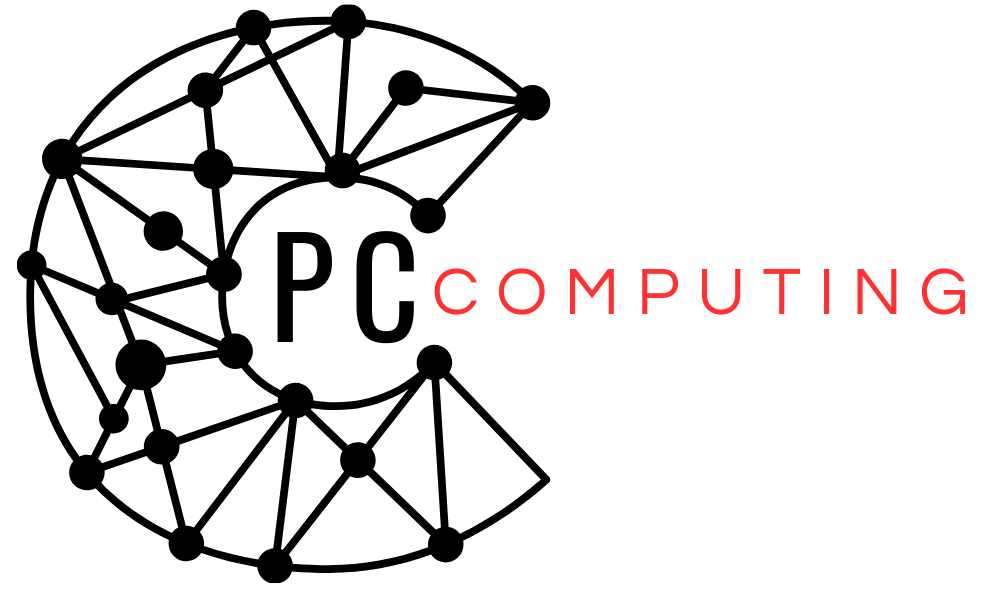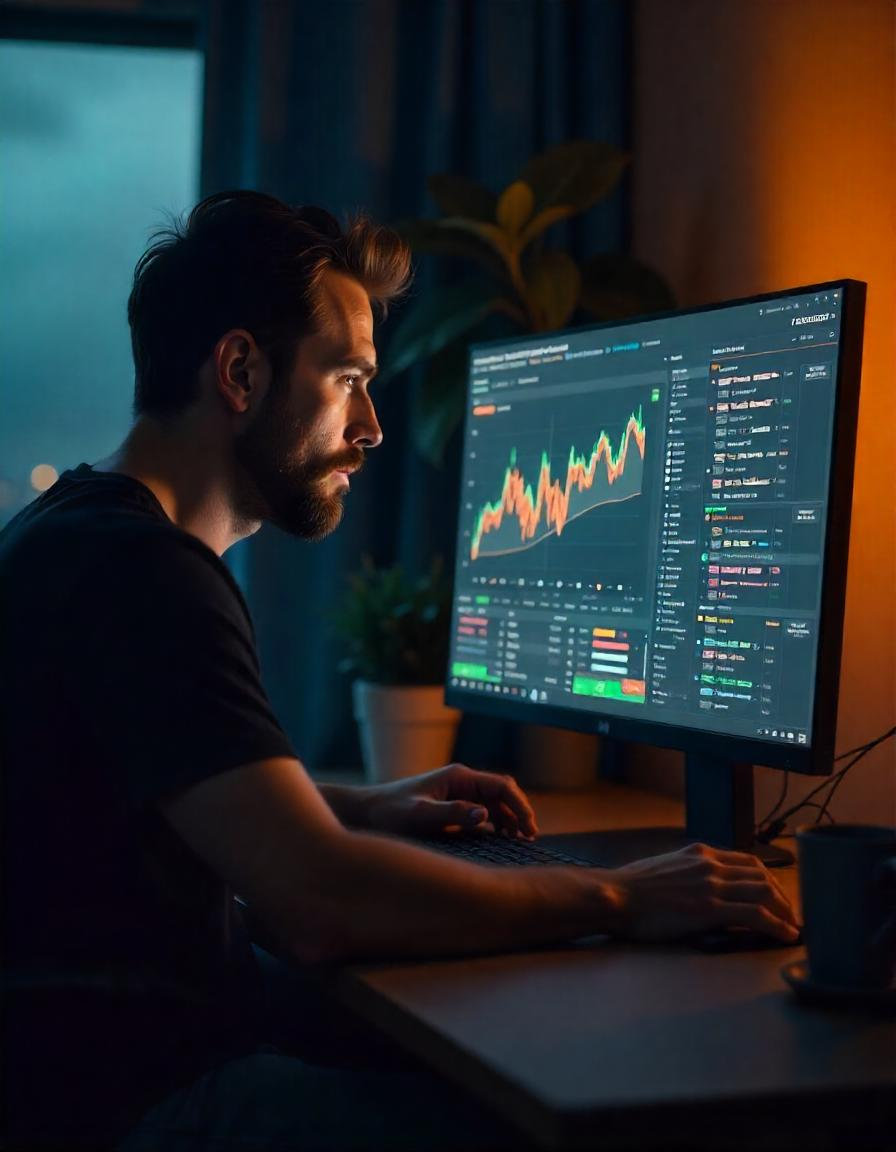Does your aging computer struggle to keep up with your daily tasks? It’s easy to think that an upgrade or replacement is the only solution, but with a few strategic adjustments, you can improve its performance without spending a penny. Here’s a guide to help your older system feel more responsive and efficient.
1. Clean Up Your Hard Drive
A computer weighed down by unnecessary files and programs will naturally slow over time. Freeing up space on your hard drive can instantly improve performance.
Steps to Declutter
- Uninstall Unused Programs: Visit your system’s control panel and remove applications you haven’t used in months.
- Delete Temp Files: Search for and clear temporary files that pile up during daily use.
- Organize Files: Move rarely accessed documents or media to cloud storage, freeing up room for essential files.
By reducing clutter, your computer can access and process information more efficiently.
2. Stop Resource-Heavy Startup Programs
Older systems often become bogged down by applications that automatically load when you start your machine. These programs drain resources before you’ve even opened your first task.
How to Manage Startup Apps
- Open Task Manager (Ctrl + Shift + Esc) on Windows or System Preferences on Mac.
- Disable any non-essential applications, leaving only crucial utilities like antivirus software.
This will lead to noticeably faster boot times and smoother overall operation.
3. Optimize System Performance Settings
Modern operating systems come with plenty of visual effects, such as animations, transparency, and high-resolution icon rendering. While these might look sleek, they can strain older hardware.
Simplify Visual Settings
- On Windows, go to System Properties > Advanced System Settings > Performance Options and select Adjust for Best Performance.
- For macOS, reduce transparency and turn off unnecessary window animations in System Preferences > Accessibility.
Minimizing eye candy allows your computer to save valuable processing power for critical tasks.
4. Scan for Hidden Malware
Slow performance might not be your computer’s fault at all. Malware, viruses, and spyware can lurk in the background, draining resources and causing endless frustration.
Steps to Stay Secure
- Use reliable antivirus software to run a full system scan.
- Supplement this with an anti-malware tool to catch less obvious threats.
- Avoid downloading programs or files from untrustworthy sources to prevent infection in the future.
Removing malicious software is one of the most effective ways to restore lost speed in an older machine.
5. Reduce Resource-Hungry Background Tasks
Many apps and processes quietly run in the background, consuming memory and processing power. Identifying and shutting down unnecessary tasks can free up system resources.
Identifying Culprits
- Open Task Manager in Windows or Activity Monitor on macOS to review which apps are using the most resources.
- Close non-essential programs that aren’t contributing to your current work.
By limiting background operations, your computer will allocate more power to what truly matters.
6. Regularly Clear Your Browser Cache
Web browsers often slow down with extended use, especially on older systems. Caches and cookies help load websites faster, but they can also accumulate and take up valuable space.
Browser Maintenance
- Clear your cache and cookies through the Settings menu in your browser.
- Disable extra plugins and extensions that you rarely use.
- Switch to a lightweight browser if your current one feels sluggish.
These small adjustments can make a huge difference in speed when browsing the internet.
7. Defragment Your Hard Drive
If your computer still relies on a traditional hard drive (HDD), defragmentation can help organize fragmented files for faster file access.
How to Defrag
- Click Start, type Defragment and Optimize Drives, and follow the prompts.
- Schedule regular defragmentation sessions to maintain performance over time.
Note: Solid-state drives (SSDs) do not require defragmentation, so skip this step if you have one.
8. Increase Virtual Memory
Virtual memory, also known as a paging file, acts as additional memory when your physical RAM is maxed out. Adjusting its size can improve multitasking.
Adjusting Virtual Memory
- On Windows, go to System Properties > Advanced System Settings > Performance Settings > Virtual Memory.
- Manually increase the allocated space according to your needs.
This adjustment can be a lifesaver for aging systems with limited RAM.
9. Restart Your Computer Regularly
It sounds simple, but restarting your computer clears its temporary files, closes unused background processes, and refreshes system resources.
Restart Habit
- Shut your computer down regularly or restart it at least once a week.
- Avoid overloading your system with too many open programs before rebooting to ensure all processes are reset effectively.
Your system will feel much more responsive with frequent restarts.
10. Keep Your Operating System Updated
While older computers can struggle with new features in the latest updates, essential bug fixes and security patches often address performance issues as well.
Avoid Neglecting Updates
- Keep your operating system up to date by enabling automatic updates.
- Update key drivers, such as those for your graphics card or network adapter.
Ensuring your software runs on the latest versions can maximize compatibility and smoothen operations.
Final Thoughts
An older computer doesn’t have to mean a slower one. By following these straightforward, no-cost suggestions, you can extend your device’s lifespan and enjoy a more responsive experience. Whether it’s freeing up disk space, cutting back on startup apps, or optimizing settings, even minor adjustments can lead to noticeable improvements.
The key is consistency. Regular maintenance and mindful habits will allow you to get the most out of your trusted device, no matter how many years it has under its hood. Give it a try today, and watch your aging computer find its second wind!